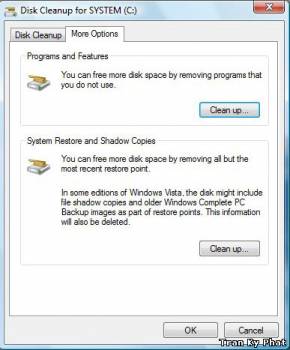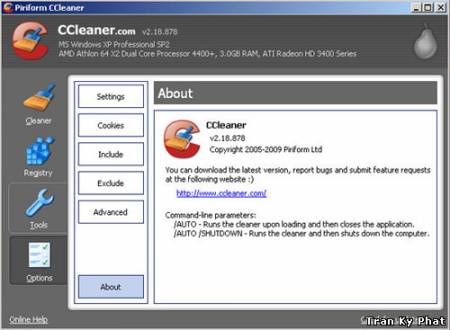12:10 PM Các phương pháp giúp giải phóng không gian bộ nhớ | |
 Sự
thật là không gian ổ đĩa của bạn rất dễ dàng bị lấp đầy, dù bạn có một ổ
đĩa cứng đồ sộ hay gắn bó với một trong những dòng laptop siêu mỏng tốc
độ cao với các ổ trạng thái rắn nhỏ bé. Sự
thật là không gian ổ đĩa của bạn rất dễ dàng bị lấp đầy, dù bạn có một ổ
đĩa cứng đồ sộ hay gắn bó với một trong những dòng laptop siêu mỏng tốc
độ cao với các ổ trạng thái rắn nhỏ bé. Các ứng dụng, những bộ phim, bài nhạc và ảnh sẽ dễ dàng làm cho không gian ổ cứng nhanh chóng cạn kiệt. Bài viết sẽ hướng dẫn các bạn một số phương pháp giúp lấy lại không gian ổ đĩa cứng, tránh tình trạng cạn kiệt dung lượng trống. Xóa file không còn cần đếnBước đầu tiên là tránh những nguyên nhân làm tăng bộ nhớ thường gặp. Chúng bao gồm các ứng dụng không cần thiết và rất nhiều file hệ thống vô dụng khác. Thùng rác, các thư mục tạm (Temp Folder) và những file hệ thống ngẫu nhiên có thể chiếm tới hàng Gigabyte bộ nhớ. Chương trình dọn dẹp ổ đĩa tích hợp của Microsoft có tên Windows Disk Cleanup sẽ giúp giải phóng bộ nhớ cho người dùng. Vào Start menu, gõ disk cleanup trong hộp tìm kiếm và nhấn Enter để khởi chạy chương trình. Bên cạnh đó, người dùng có thể lên lịch cho Disk Cleanup chạy định kỳ trong Task Scheduler của Windows. Dưới đây là cách làm. Kích vào nút Start, gõ Task Scheduler trong phần tìm kiếm và nhấn Enter. Ở thực đơn Actions, chọn Create Basic Task. Theo cửa sổ thiết lập để nhập mô tả và cài đặt lịch trình hàng ngày/hàng tuần… sau đó gõ cleanmgr.exe trong hộp Filename để đặt lịch. Phương pháp này giúp kích hoạt Disk Cleanup theo thời gian thiết lập nhưng vẫn yêu cầu giám sát từ người dùng. Nếu muốn Disk Cleanup chạy nền mà không cần giám sát, bạn có thể tạo một tác vụ hoạch định bằng dòng lệnh:
Dưới đây là một số cách khác để dọn dẹp để ổ đĩa. Xóa các ứng dụng không cần thiết: Ở lúc này hay lúc khác, chúng ta có thể cài đặt những chương trình mà ta nghĩ rằng sẽ dùng đến hay chỉ muốn kiểm thử.Để tránh những ứng dụng không cần thiết này, như các trò chơi hay phần mềm cũ, vào Start menu sau đó chọn Control Panel và kích vào Programs and Features. Chọn chương trình muốn xóa và kích Uninstall. Ngoài ra, nếu có nhiều trình phát nhạc hay nhiều loại ứng dụng trùng nhau, hãy gỡ bỏ bớt chúng đi. Sử dụng công cụ dọn dẹp hệ thống chuyên dụng: Đôi khi nỗ lực dọn dẹp thủ công của bạn sẽ không thể xóa được hết toàn bộ file hay ứng dụng thừa. Một ứng dụng được thiết kế chuyên dụng cho hệ thống sẽ làm tốt hơn. Để dọn dẹp hoàn toàn ổ đĩa, hãy thử sử dụng CCleaner. Ứng dụng miễn phí này sẽ xóa đi lược sử trình duyệt và cache, file tạm, điểm khôi phục hệ thống và nhiều danh mục khác làm tăng dung lượng bộ nhớ sử dụng. Nhắm tới những file kích thước lớn và trùng lặpNếu đã áp dụng các biện pháp trên thì bạn đã đạt được một sự cải thiện lớn cho việc sử dụng không gian ổ cứng. Hãy cùng tiến sâu hơn nữa. Để tìm xem cái gì đang thực sự chiếm hữu hầu hết không gian ổ cứng, hãy sử dụng chương trình phân tích ổ cứng. WinDirStat là một chương trình miễn phí sẽ quét ổ và hiển thị dưới dạng đồ họa về không gian bộ nhớ mà mỗi file chiếm. Chọn các khối lớn trong WinDirStat để xem những file nào đang chiếm dụng nhiều bộ nhớ nhất và sau đó ta có thể chọn ra những "ứng viên” cần xóa. Chuyển các thư mục quan trọng đế ổ cứng ngoàiCó thể cách dễ nhất để làm gọn hệ thống là mở rộng bộ nhớ bằng một ổ cứng ngoài. Với một ổ USB giá rẻ hay thậm chí là thẻ nhớ, bạn có thể lưu lại bộ sưu tập ảnh hay video ngoài máy tính và sử dụng ổ nguyên thủy chỉ để chạy hệ điều hành và ứng dụng. Chi phí cho các ổ cứng ngoài hạ rất nhanh gần đây, do vậy người dùng sẽ dễ dàng có thêm được rất nhiều không gian lưu trữ để chuyển toàn bộ thư mục Documents đến một nơi khác (ổ khác). Để làm điều này, kích chuột phải vào thư mục My Documents trong Windows Explorer và vào phần thuộc tính thư mục. Sau đó chọn địa chỉ đích trong thẻ Location. Hoặc bạn có thể chuyển chỉ những thư mục được chọn sang ổ cứng ngoài. Chỉ cần đảm bảo rằng bạn có một hệ thống dự phòng cho các file trên ổ cứng ngoài như với ổ cứng trong. Dự phòng cho những thư mục cục bộ hoặc qua các dịch vụ dự phòng trực tuyến như Crashplan và Backblaze. Đây là những ứng dụng cho phép dự phòng ổ cứng ngoài. Lưu trên WebCác dịch vụ lưu trữ đám mây mang đến rất nhiều không gian lưu trữ trực tuyến mà ta có thể dùng để thay thế ổ đĩa cứng truyền thống. SkyDrive của Microsoft cung cấp tới 7 hoặc 25GB dung lượng miễn phí trong khi Box, Google Drive và SugarSync Free cho phép 5GB. Dropbox Basic bắt đầu với 2GB dung lượng miễn phí. Mặc dù vậy, để thực sự tiết kiệm không gian bộ nhớ thì dịch vụ bạn sử dụng sẽ phải cho phép bạn đăng tải file đơn giản mà không cần đồng bộ như ở Box hay loại trừ một số thư mục không đồng bộ (nhưng bạn vẫn sẽ có những thư mục và file đó được lưu trên máy). SkyDrive và SugarSync dường như không có tính năng đồng bộ chọn lọc, nhưng cả Dropbox và Google Drive đều có. Để ngừng đồng bộ toàn bộ thư mục với Google Drive, kích chuột phải vào Google Drive Tool sau đó vào Preferences. Tích vào hộp Only sync some folders to this computer. Với Dropbox, vào Dropbox preferences, sau đó vào thẻ Advanced và nhấn nút Selective Sync. Đây là một cách tuyệt vời để lưu giữ những thư mục lớn chứa video hay ảnh lên bộ lưu trữ trực tuyến và xóa chúng khỏi ổ cứng máy tính. Các dịch vụ khác bạn có thể sử dụng để tiết kiệm bộ nhơ như là Amazon Cloud Drive, Picasa hoặc Flickr để lưu ảnh và tất nhiên là YouTube cho video. Chạy phần mềm bằng trình duyệtPhần mềm trên nền Web có thể thường xuyên cạnh tranh với phần mềm trên desktop về mặc tính năng, và những chương trình như vậy thường miễn phí. Thay vì cài đặt một bộ office lên máy tính, ta có thể sử dụng Google Docs hoặc những ứng dụng Office Web của Microsoft trong SkyDrive. Pixlr Editor có thể thay thế cho "kẻ khát máu” Photoshop trong việc chỉnh sửa ảnh, PDFescape thực hiện công việc của Adobe Acrobat… Vì vậy, đừng thấy phiền lòng khi sở hữu một ổ cứng dung lượng nhỏ. Hãy thử sử dụng những phương pháp trên đây, bạn sẽ thấy ổ cứng của mình "lớn” hơn bạn nghĩ. | |
|
| |
| Total comments: 0 | |