7:11 AM Recomposit 2.1: Tách & ghép ảnh chỉ với 2 bước | |
Bạn có trong tay những tấm ảnh chụp của chính mình, bạn cũng đã tìm
được ảnh nền rất hợp, và bây giờ bạn đang tìm kiếm một tiện ích đơn
giản và gọn nhẹ có thể giúp mình tách hình ra khỏi nền cũ và ghép vào
nền mới? Với Recomposit 2.1, chỉ cần thực hiện qua hai bước đơn giản,
bạn sẽ có ngay bức ảnh như ý. 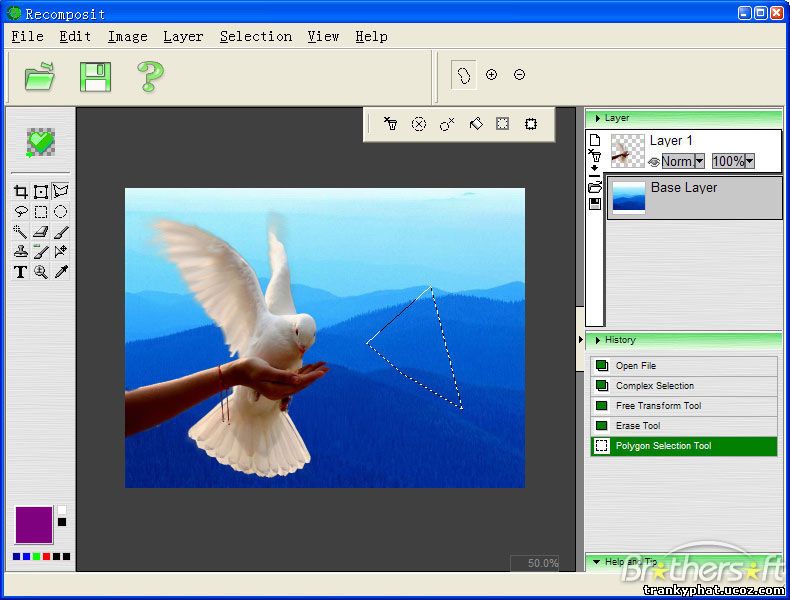 Nhưng trước hết, bạn cần download Recomposit 2.1 tại địa chỉ www.mediafire.com/download. php?zqwn5jzjwmw.
Sau khi hoàn thành, bạn nhận được gói Recomposit 2.1.rar với kích thước
chỉ gần 4 MB. Hãy giải nén file này và cài đặt vào máy tính của mình.
Sau đó, bạn cần chuẩn bị sẵn sàng ảnh nền và ảnh chính. Sau
khi cài đặt xong, bạn cho chạy Recomposit. Trong cửa sổ làm việc, bạn
vào menu File > Open và chọn ảnh nền. Khi hộp thoại A image has been
opened xuất hiện, bạn bấm nút It’s background, I will load foreground.
Và ngay sau đó, bạn tiếp tục chọn ảnh chính. Bước 1: chọn vùng ảnh chính cần tách-
Sau khi bấm chọn Layer 1 ở góc trên bên phải (chọn ảnh chính), bạn bấm
vào biểu tượng Polygon Selection Tool trên thanh công cụ bên trái. Tiếp
theo, bạn bấm giữ chuột trái và tiến hành kéo rê từng đoạn nhỏ xung
quanh vùng ảnh chính cần chọn, càng chính xác càng tốt. Mỗi khi rê
chuột xong một đoạn nhỏ, bạn thả nút trái chuột, sau đó bấm lại để tiếp
tục. Nếu muốn hủy một đoạn vừa chọn, bạn bấm nút phải chuột. Thao tác rê chuột để chọn vùng ảnh chính cần tách sẽ kết thúc khi bạn rê chuột đến điểm bắt đầu và bấm lên điểm đó. Một cách khác, bạn bấm đôi chuột để kết thúc thao tác chọn ảnh. Lưu ý: để chọn vùng ảnh chính được chính xác hơn, bạn có thể lăn bánh xe của chuột để phóng to hoặc thu nhỏ ảnh khi cần. Bước 2: ghép ảnh chính vào nền mớiSau
khi chọn xong, bạn vào menu Selection > Delete Inverse để xóa vùng
bao quanh ảnh chính đã chọn. Đồng thời, bạn kết thúc việc chọn lựa bằng
menu Selection > Select None. Tiếp
theo, bạn bấm vào biểu tượng Free Transform Tool để điều chỉnh kích
thước ảnh chính bằng cách tương tác với các hình vuông nhỏ trên các
cạnh của ảnh chính, xoay theo các chiều mong muốn. Để kết thúc, bạn bấm
nút OK ở góc trên bên phải hoặc bấm đôi chuột lên ảnh. Cuối
cùng, bạn vào menu File > Save để lưu ảnh. Lưu ý: nếu muốn lưu toàn
bộ các công việc đang thực hiện để có thể tiếp tục thay đổi sau đó, bạn
lưu dưới dạng Save Workspace. Nếu đã hoàn thành và chỉ việc xuất ra
ảnh, bạn chọn một trong các định dạng ở mục Save merged output như:
jpeg, bitmap, tiff, tga. Đến đây, bạn đã có một bức ảnh như ý để lưu giữ những khoảnh khắc cho riêng mình cũng như chia sẻ cùng bè bạn. | |
|
| |
| Total comments: 0 | |







